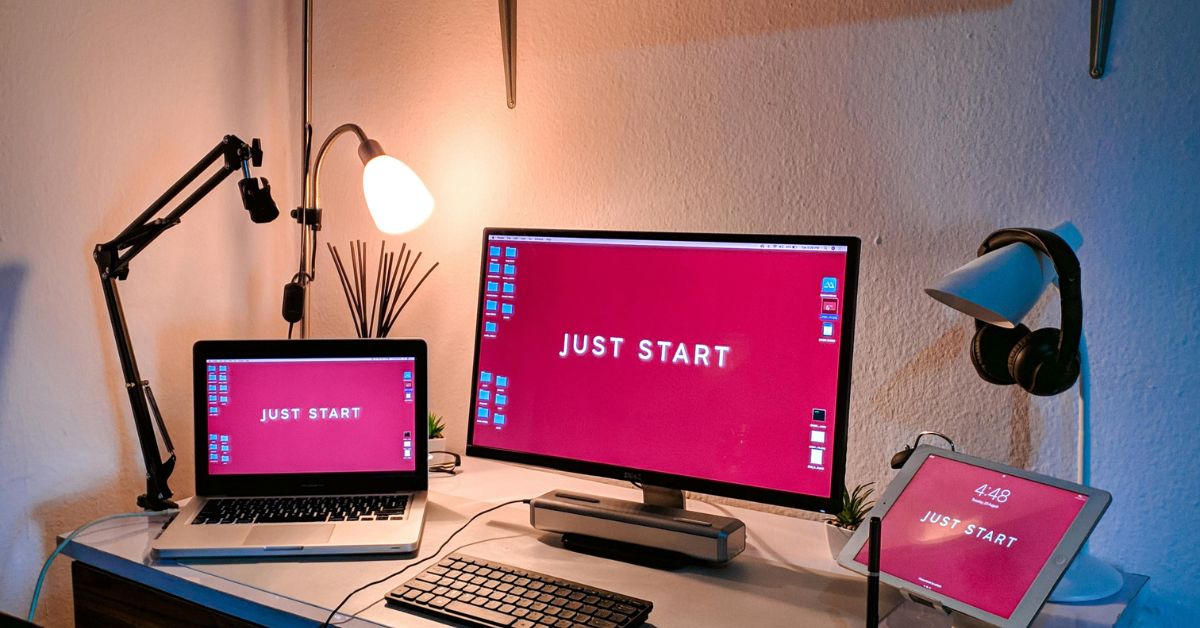Are you tired of juggling between multiple windows on your computer? Do you wish you had more screen space to boost your productivity? If you’ve ever found yourself wishing for an extra monitor but don’t want to spend the extra money, you’re in luck! Using an Android tablet as a second monitor is a cost-effective and straightforward solution. In this article, we’ll walk you through the simple steps to transform your Android tablet into a handy second screen.
Why Use an Android Tablet as a Second Monitor?
Many people face the challenge of limited screen space, especially when working on complex tasks or multitasking. An extra monitor can help solve this problem by providing more room for your applications and tools. But why invest in an expensive second monitor when you already have an Android tablet? With a few simple steps, you can repurpose your tablet into a second monitor, allowing you to work more efficiently without breaking the bank.
What You Need Before You Begin
Before diving into the setup process, it’s essential to ensure you have everything you need. To use your Android tablet as a second monitor, you’ll need:
- A reliable Android tablet with a stable Wi-Fi connection
- A computer running Windows or macOS
- An app that allows screen sharing between your devices, like Spacedesk or Duet Display
- A USB cable (optional, for a more stable connection)
Once you have all the necessary tools, you’re ready to start.
Step 1: Download the Necessary App
To get started, you’ll need to download an app that enables your Android tablet to act as a second monitor. Popular apps like Spacedesk and Duet Display are available on the Google Play Store. These apps are user-friendly and offer various customization options to suit your needs. Once downloaded, install the app on both your Android tablet and your computer.
Step 2: Connect Your Tablet to Your Computer
After installing the app, it’s time to connect your devices. For a wireless connection, ensure both your tablet and computer are on the same Wi-Fi network. Launch the app on both devices and follow the on-screen instructions to link them. If you prefer a wired connection, use a USB cable to connect your tablet to your computer, which can provide a more stable connection and better performance.
Step 3: Configure Your Settings
Once your devices are connected, you can adjust the display settings to suit your preferences. Most apps will allow you to choose how you want your second monitor to function—whether as an extended screen or a mirror of your primary display. Take some time to experiment with the settings to find what works best for you. You can adjust the screen resolution, orientation, and positioning to ensure your new setup meets your needs.
Troubleshooting Common Issues
While setting up your Android tablet as a second monitor is generally straightforward, you might encounter a few hiccups. Here are some common issues and how to solve them:
- Lagging or delay: If your connection is slow or laggy, try using a USB cable instead of Wi-Fi for a more stable connection.
- App crashes: Ensure both your tablet and computer are updated to the latest software versions. Restarting the app can also help resolve minor issues.
- Connectivity problems: Make sure both devices are on the same Wi-Fi network and that the app permissions are correctly set.
Conclusion: A Smart and Affordable Solution
Using an Android tablet as a second monitor is an intelligent, cost-effective way to increase your screen space and boost your productivity. With just a few simple steps, you can repurpose your tablet into a versatile second screen that helps you work more efficiently. Whether you’re a student, professional, or just someone who enjoys multitasking, this setup can make a big difference in your daily tasks.
FAQs
Can I use any Android tablet as a second monitor?
Yes, as long as the tablet supports the required apps and has a stable Wi-Fi connection, you can use it as a second monitor.
Do I need a specific app to use my tablet as a second monitor?
Yes, you will need to download a screen-sharing app like Spacedesk or Duet Display on both your tablet and computer.
Is it better to use a wired or wireless connection?
While both options work, a wired connection using a USB cable often provides a more stable and faster connection, reducing lag and delay.
Will using my tablet as a second monitor drain its battery quickly?
Using your tablet as a second monitor may increase battery usage, especially if connected wirelessly. Consider plugging it into a charger during use.
Can I use an Android tablet as a second monitor for gaming?
Yes, but keep in mind that a wireless connection may introduce some lag, which could affect gaming performance. A wired connection is recommended for better results.