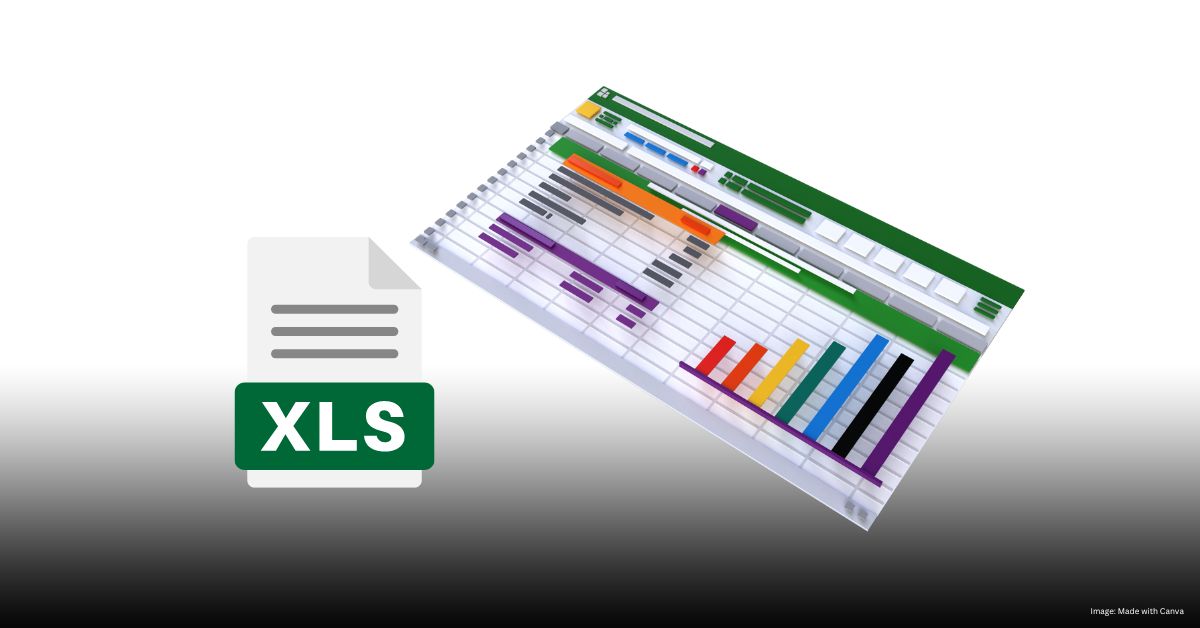Accidentally losing an important Excel file can feel like a nightmare. Whether you’ve deleted it by mistake, experienced a system crash, or encountered a file corruption issue, don’t panic. There are several methods to recover your lost Excel files. This guide will help you through the process step by step, ensuring you have the best chance of getting your data back.
Understanding the Problem
Losing an Excel file can happen for various reasons, such as accidental deletion, software crashes, or file corruption. Understanding the problem is the first step in finding the right solution.
Common Causes of Excel File Loss
- Accidental Deletion: Files can be deleted unintentionally when cleaning up your computer or organizing folders.
- System Crashes: Unexpected computer crashes can lead to file corruption or loss.
- File Corruption: Sometimes, Excel files become corrupted due to software issues or improper saving.
Solutions for Recovering Excel Files
If you’ve lost an Excel file, there are several ways to recover it. From checking the Recycle Bin to using data recovery software, these methods can help you retrieve your file and get back to work.
1. Check the Recycle Bin
The Recycle Bin is the first place to check for accidentally deleted files.
- Open the Recycle Bin: Double-click on the Recycle Bin icon on your desktop.
- Search for Your File: Look through the list for the missing Excel file.
- Restore the File: Right-click on the file and select “Restore” to recover it to its original location.
2. Use Excel’s Auto-Recovery Feature
Excel has an Auto-Recovery feature that can help recover unsaved files.
- Open Excel: Start Excel and go to the “File” tab.
- Check for Auto-Recovered Files: Click on “Info” and look for “Manage Workbook” or “Manage Versions.”
- Open and Save: If you find your file, open it and save it to a safe location.
3. Restore from Previous Versions
If you have Windows Backup or File History enabled, you might be able to restore a previous version of the file.
- Right-Click the Folder: Navigate to the folder where the Excel file was located.
- Select “Restore Previous Versions”: Choose this option to view available versions of the file.
- Recover Your File: Select the desired version and click “Restore.”
4. Use Data Recovery Software
If the above methods don’t work, data recovery software can help.
- Choose a Recovery Tool: Select a reputable data recovery software, such as Recuva or Disk Drill.
- Install and Scan: Install the software and run a scan on your computer or specific drive.
- Recover the File: Follow the software instructions to recover your Excel file.
5. Seek Professional Help
If all else fails, professional data recovery services may be your last resort.
- Find a Reliable Service: Search for a trustworthy data recovery company.
- Submit Your Drive: Send your drive to the service for analysis and recovery.
- Follow Their Instructions: Follow their guidance to recover your files.
Conclusion
Recovering a lost Excel file can be straightforward if you use the right approach. Start by checking the Recycle Bin and utilizing Excel’s Auto-Recovery feature. If those don’t work, restoring previous versions or using data recovery software might do the trick. In the worst-case scenario, professional help can be a valuable resource. Remember to regularly back up your files to prevent future data loss.
FAQs
Q1: Can I recover an Excel file if it was permanently deleted from the Recycle Bin?
A1: Yes, you can use data recovery software to attempt recovery of files permanently deleted from the Recycle Bin. However, success depends on whether the file space has been overwritten.
Q2: How often does Excel save Auto-Recovery files?
A2: Excel saves Auto-Recovery files every 10 minutes by default. You can adjust this setting in Excel’s options under “Save.”
Q3: What should I do if my Excel file is corrupted and cannot be opened?
A3: Try using Excel’s built-in repair feature by opening Excel, going to “File,” then “Open,” and selecting “Repair” from the drop-down menu. You can also use third-party recovery tools for more severe corruption cases.
Q4: Are there free data recovery tools available?
A4: Yes, there are free data recovery tools such as Recuva and Disk Drill. They offer basic recovery features, but for more advanced options, paid versions might be necessary.
Q5: How can I prevent future loss of Excel files?
A5: Regularly back up your files using cloud storage or external drives. Enable Excel’s Auto-Save feature and keep your system updated to minimize the risk of data loss.