In today’s fast-paced digital world, staying organized and productive is more important than ever. One simple yet powerful tool to help with this is the virtual desktop. Virtual desktops allow you to create multiple workspaces on the same device, each dedicated to different tasks or projects. Instead of juggling numerous windows on a single screen, virtual desktops help you stay focused and organized by separating tasks into distinct environments.
Whether you’re a student trying to manage schoolwork, a professional working on multiple projects, or simply someone looking to declutter your screen, using virtual desktops can significantly improve your workflow. By providing an easy way to switch between different activities without losing track of what you’re working on, virtual desktops can help boost your productivity and reduce distractions.
In this article, we’ll explore what virtual desktops are, how they work, and how you can use them effectively to streamline your daily tasks.
Key Takeaways:
✅Use multiple desktops for better organization.
✅Switch between projects without distractions.
✅Tailor desktops for specific workflows.
✅Watch for slowdowns and learning curves.
✅Navigate quickly between desktops.
What is a Virtual Desktop?

A virtual desktop is a digital workspace that allows you to run multiple desktop environments on a single computer. Instead of being limited to one physical desktop where all your open windows, apps, and tasks are displayed, a virtual desktop gives you the flexibility to create and switch between separate desktops, each dedicated to a different task or project.
For example, you can have one virtual desktop for work-related tasks, another for personal browsing, and a third for entertainment or creative projects. Each desktop functions independently, with its own set of open applications and windows. This separation helps to keep your workspace organized and reduces the clutter of having too many windows on one screen.
Virtual desktops are not the same as physical desktops, which are the monitors or devices you use. Instead, they are part of your operating system’s software that enables you to create multiple workspaces on one machine. By using this feature, you can move seamlessly between different tasks without having to minimize or close programs, which can be a major productivity booster.
Virtual desktops are available on most modern operating systems, including Windows, macOS, and Linux. Each system has its own way of implementing virtual desktops, but the concept remains the same across all platforms: providing a more organized and efficient way to manage your workflow.
Benefits of Using Virtual Desktops

Virtual desktops offer several key benefits that can greatly enhance your productivity and improve the way you manage tasks. Here are some of the top advantages of using virtual desktops:
1. Enhanced Productivity
By using virtual desktops, you can create separate workspaces for different projects or types of tasks. For instance, you can dedicate one desktop to work applications, another for research, and a third for personal tasks. This setup allows you to focus on one set of tasks at a time without getting distracted by other open apps or windows. The ability to organize your workflow in this manner increases efficiency and helps you concentrate on the task at hand.
2. Easy Switching Between Projects
Virtual desktops allow for fast and seamless transitions between different tasks or projects. Instead of minimizing or shuffling through numerous windows, you can easily switch to a dedicated desktop where everything is already set up for the specific task you’re working on. This is especially useful when you need to multitask, as you can quickly jump from one desktop to another without disrupting your workflow.
3. Reduced Desktop Clutter
A cluttered desktop can slow down your work and make it difficult to find the right window or application. Virtual desktops help to reduce this clutter by allowing you to spread your open windows and apps across multiple desktops. With each desktop having its own set of open programs, you can enjoy a clean and organized workspace that reduces distractions and makes it easier to focus.
4. Improved Focus and Organization
Virtual desktops help you stay organized by separating different types of tasks into distinct environments. Whether you’re working on multiple projects, managing different work and personal tasks, or simply trying to keep entertainment separate from work, virtual desktops allow you to organize everything neatly. This organized approach minimizes distractions and helps you stay focused on the task at hand.
By incorporating virtual desktops into your daily routine, you can enjoy a more streamlined, clutter-free experience that leads to better focus, faster task-switching, and an overall boost in productivity.
How to Set Up Virtual Desktops on Different Operating Systems

Setting up virtual desktops is straightforward, but the process varies depending on the operating system you’re using. Below are step-by-step instructions for creating and managing virtual desktops on Windows, macOS, and Linux.
On Windows
Windows offers a simple and effective way to create and manage virtual desktops through its Task View feature. Here’s how to set it up:
- Open Task View: Press
Win + Tabor click on the Task View button located on your taskbar (near the search bar). - Add a New Desktop: In the Task View interface, you’ll see a button labeled New Desktop at the top. Click it to create a new virtual desktop.
- Switch Between Desktops: Once multiple desktops are created, you can switch between them by re-opening Task View (
Win + Tab) and selecting the desktop you want to switch to. Alternatively, you can use the shortcutCtrl + Win + Left/Right Arrowto move between desktops. - Move Windows Between Desktops: In Task View, you can drag and drop open applications from one desktop to another by selecting the app and moving it to your desired desktop.
- Close Desktops: To remove a desktop, return to Task View, hover over the desktop you want to close, and click the X in the corner. Open apps will automatically move to another desktop.
On macOS
macOS provides virtual desktops through a feature called Spaces within Mission Control. Here’s how to use it:
- Open Mission Control: Swipe up with three or four fingers on the trackpad, or press the
F3key. You can also open it by clicking the Mission Control icon in the Dock. - Add a New Desktop: At the top of the screen, you’ll see a + sign on the right. Click it to create a new Space (virtual desktop).
- Switch Between Desktops: You can swipe left or right with three or four fingers on the trackpad to switch between desktops. Alternatively, press
Ctrl + Left/Right Arrowto move between them. - Move Apps Between Desktops: In Mission Control, drag any open window to the desktop at the top of the screen where you want to place it.
- Close Desktops: To remove a Space, open Mission Control again, hover over the desktop you want to delete, and click the X.
On Linux
Most Linux distributions offer virtual desktops as a built-in feature, accessible via desktop environments like GNOME or KDE. Here’s a general guide for GNOME:
- Open Activities: Press the
Super (Windows)key or click Activities in the top-left corner of the screen. - Create a New Desktop: On the right side, you’ll see your current desktops. To create a new one, drag an open window to the empty workspace, or hover until a new desktop appears.
- Switch Between Desktops: Use the shortcut
Ctrl + Alt + Left/Right Arrowto navigate between desktops, or open Activities to select one manually. - Move Windows Between Desktops: In Activities view, simply drag and drop windows from one desktop to another.
- Close Desktops: Unused desktops will automatically disappear when there are no open windows in them.
Regardless of the operating system, virtual desktops are easy to set up and can be customized to suit your personal or professional needs. Taking advantage of this feature allows for smoother multitasking, improved organization, and a cleaner, more efficient workspace.
Managing and Customizing Your Virtual Desktops
Once you’ve set up your virtual desktops, managing and customizing them to suit your workflow is essential for getting the most out of this feature. Here are some useful tips for organizing and optimizing your virtual desktop experience:
1. Organizing Apps and Windows
Each virtual desktop should serve a specific purpose. For instance, you can use one desktop for work-related tasks, another for personal projects, and a third for entertainment. By categorizing your tasks in this way, you reduce the risk of clutter and distractions. Place relevant applications and files in each desktop to maintain a structured workflow. This organization makes it easy to switch between projects without having to search for windows or apps.
2. Customizing Keyboard Shortcuts for Faster Switching
Most operating systems allow you to customize keyboard shortcuts for managing virtual desktops. For example, you can set specific combinations to switch between desktops, move apps from one desktop to another, or open Task View (Windows) or Mission Control (macOS) quickly. This saves time and makes transitions smoother. Check your system settings to adjust shortcuts according to your preference:
- Windows:
Settings>Devices>Keyboard. - macOS:
System Preferences>Keyboard>Shortcuts. - Linux (GNOME):
Settings>Keyboard Shortcuts.
3. Naming and Labeling Desktops
Some operating systems, such as Linux, allow you to name your virtual desktops for better organization. While not all systems provide this option, it’s an excellent way to keep track of your tasks. If naming isn’t available, you can mentally assign each desktop a specific role (e.g., “Work,” “Study,” “Personal”) and arrange your apps accordingly.
4. Pinning Apps to Specific Desktops
Certain operating systems allow you to pin or assign specific applications to a designated desktop. For example, you may want your email or messaging apps to always appear on your “Communication” desktop, while keeping your design or coding software pinned to your “Work” desktop. This prevents apps from appearing on the wrong desktop and keeps your workflow consistent.
5. Closing or Deleting Unused Desktops
It’s essential to manage your virtual desktops efficiently. If you have desktops that are no longer needed, make sure to close them. This reduces system resource usage and keeps your virtual desktop environment clean. On most operating systems, desktops can be closed easily through Task View (Windows), Mission Control (macOS), or the desktop switcher in Linux.
By using these management techniques, you’ll maximize the benefits of virtual desktops and maintain an organized, clutter-free work environment that adapts to your needs. Effective customization can help you streamline your workflow and focus on what matters most.
Best Practices for Using Virtual Desktops
While virtual desktops are a powerful tool, using them effectively requires some strategy. Here are a few best practices to help you get the most out of your virtual desktop experience:
1. Assign Each Desktop a Clear Purpose
To maximize productivity, assign a specific purpose to each virtual desktop. For instance, you could have one desktop for work tasks, one for communication apps (email, chat, etc.), and another for personal browsing or entertainment. This helps you stay focused by separating different types of activities and reducing distractions.
2. Limit the Number of Virtual Desktops
Although it’s tempting to create multiple virtual desktops, having too many can become overwhelming. Stick to the number of desktops you can manage easily. A good rule of thumb is to have no more than four to five desktops at a time, each with a well-defined function. If you find yourself needing more, it might be time to reevaluate your workflow.
3. Use Keyboard Shortcuts for Efficiency
Keyboard shortcuts are essential for quickly navigating between virtual desktops. Most operating systems provide default shortcuts, but you can often customize them. Practice using these shortcuts to save time and move effortlessly between desktops, minimizing interruptions in your workflow.
- Windows:
Ctrl + Win + Left/Right Arrowfor switching between desktops. - macOS:
Ctrl + Left/Right Arrowfor switching between desktops. - Linux (GNOME):
Ctrl + Alt + Left/Right Arrowfor desktop navigation.
4. Avoid Overloading Desktops with Apps
Just like you wouldn’t overload your physical workspace with too many files and tools, don’t overload your virtual desktops with too many apps. Keep only the necessary programs open for each desktop. This will not only help you stay organized but also reduce the strain on your computer’s performance.
5. Close Desktops You No Longer Need
Make it a habit to close virtual desktops you’re no longer using. This will help free up system resources and keep your work environment tidy. If you’re done with a project or task, consolidate any open windows into one desktop and close the unnecessary ones. This also ensures that you don’t get distracted by leftover tasks.
By following these best practices, you can use virtual desktops to their full potential, maintaining an organized, efficient, and distraction-free workspace.
Common Use Cases for Virtual Desktops
Virtual desktops can be applied in various situations to enhance productivity and simplify task management. Here are some common use cases where virtual desktops prove especially useful:
1. Work and Personal Separation
One of the most practical uses for virtual desktops is separating work and personal tasks. For example, you can dedicate one desktop to work-related applications like spreadsheets, project management tools, and email, while keeping another desktop for personal tasks like browsing the web or managing social media. This helps you maintain a clear boundary between professional and personal activities, improving focus and work-life balance.
2. Multitasking with Multiple Projects
Virtual desktops are ideal for professionals handling multiple projects simultaneously. You can assign each project its own desktop, with relevant documents, apps, and files arranged neatly within that space. This makes it easy to switch between projects without losing track of your workflow or cluttering your screen with numerous windows.
3. Organizing by Application Type
Another use case is organizing desktops by the type of applications you’re using. For instance, one desktop can be dedicated to communication apps like email, Slack, or messaging, while another can be reserved for creative tools such as Photoshop, video editors, or coding software. This approach ensures that you can quickly access the tools you need without sifting through multiple windows on a single desktop.
4. Presentation and Meeting Setup
If you frequently present or attend meetings, you can set up a dedicated virtual desktop for this purpose. You can arrange all necessary files, slides, and meeting applications on one desktop, ensuring everything is ready without distractions. Once the meeting is over, you can switch back to your regular work desktop seamlessly.
5. Focus and Distraction-Free Mode
For tasks that require deep concentration, such as writing or coding, virtual desktops offer an excellent way to minimize distractions. By creating a dedicated “focus” desktop, you can remove unnecessary apps or notifications, creating a clean, quiet environment to complete your tasks without interruptions.
These use cases demonstrate how flexible and adaptable virtual desktops can be, catering to various professional and personal needs. By strategically using this feature, you can significantly improve your workflow, organization, and focus.
Potential Drawbacks of Virtual Desktops
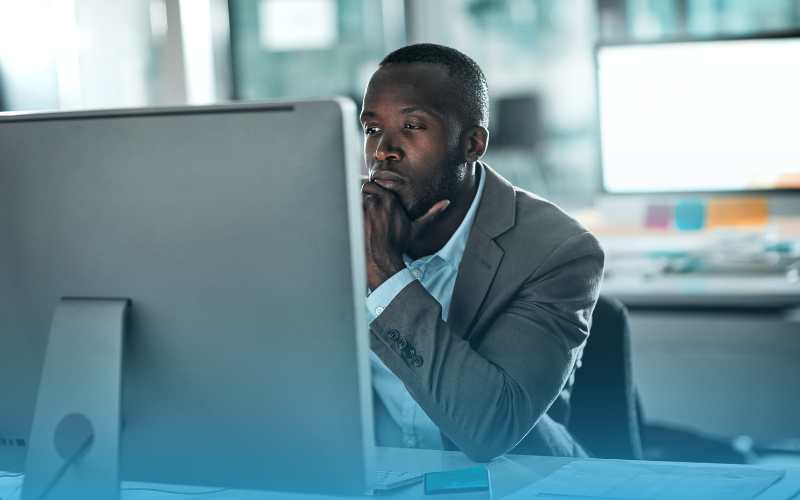
While virtual desktops offer numerous benefits, there are a few potential drawbacks to be aware of. Understanding these limitations can help you make better decisions about when and how to use virtual desktops effectively:
1. Performance Issues
Running multiple virtual desktops can strain your system’s resources, especially if you have several applications open at once. This is particularly true on systems with limited RAM or processing power. If your computer starts to slow down, consider closing unused desktops or applications to free up resources.
2. Learning Curve
For users unfamiliar with virtual desktops, there can be a bit of a learning curve. New users might find it challenging to get accustomed to managing multiple desktops, especially when switching between them or setting up keyboard shortcuts. However, with regular use, this typically becomes second nature.
3. Limited Features in Some Operating Systems
Not all operating systems offer the same level of flexibility when it comes to virtual desktops. For instance, while Linux distributions often provide highly customizable virtual desktops, Windows and macOS have fewer options for naming desktops or managing them in specific ways. This can limit how effectively you can use virtual desktops, depending on your system.
4. App Management Confusion
Sometimes, apps that you want to assign to specific desktops might not behave as expected. Some applications may show up on all desktops or not stay confined to a particular desktop, especially when dealing with system-wide notifications or updates. This inconsistency can disrupt your workflow.
5. Potential for Forgetting Tasks
Having too many virtual desktops open can result in losing track of certain tasks. You might forget which desktop has a specific application or document open, causing you to spend extra time hunting for what you need. This can be counterproductive if the number of desktops becomes overwhelming.
6. Not Ideal for Every User
For users who don’t handle many open apps or windows, the need for virtual desktops might not be necessary. Some individuals may find that sticking to a single desktop is sufficient for their daily tasks, making virtual desktops an unnecessary complication.
Despite these potential drawbacks, many users find virtual desktops an effective way to organize their workflow. The key is to manage them thoughtfully and avoid overcomplicating your desktop environment.


