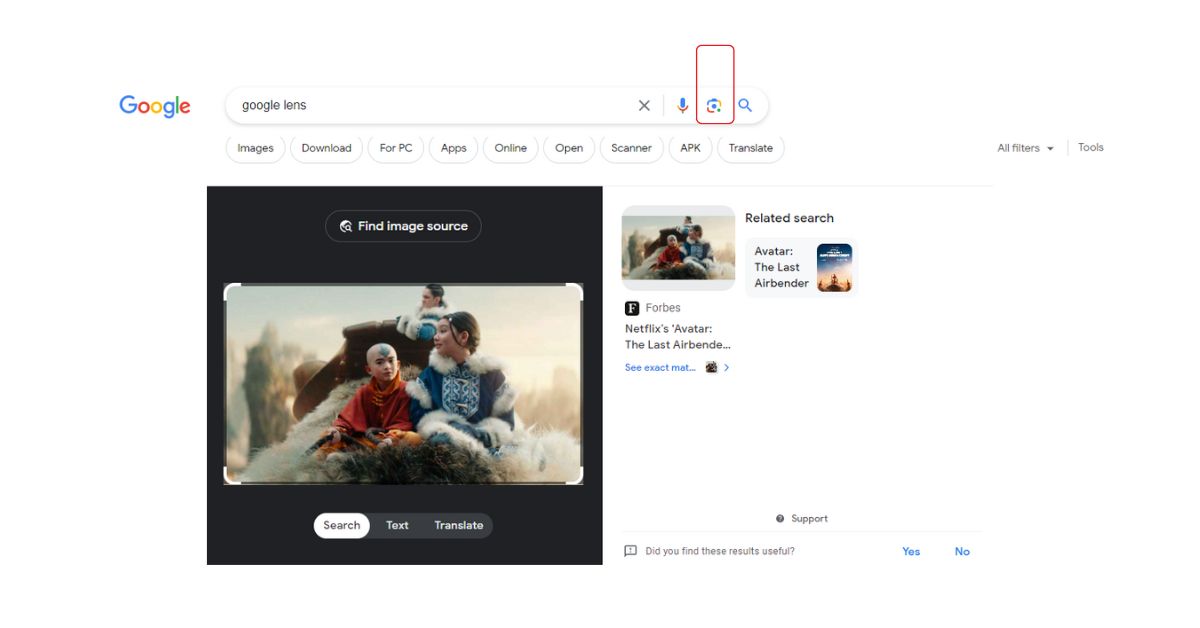Are you thinking about where the image on your PC appears from? Here is how to use Google Lens on Chrome’s desktop version. You can swiftly search for the source of a photo, extract text, and identify similar photos.
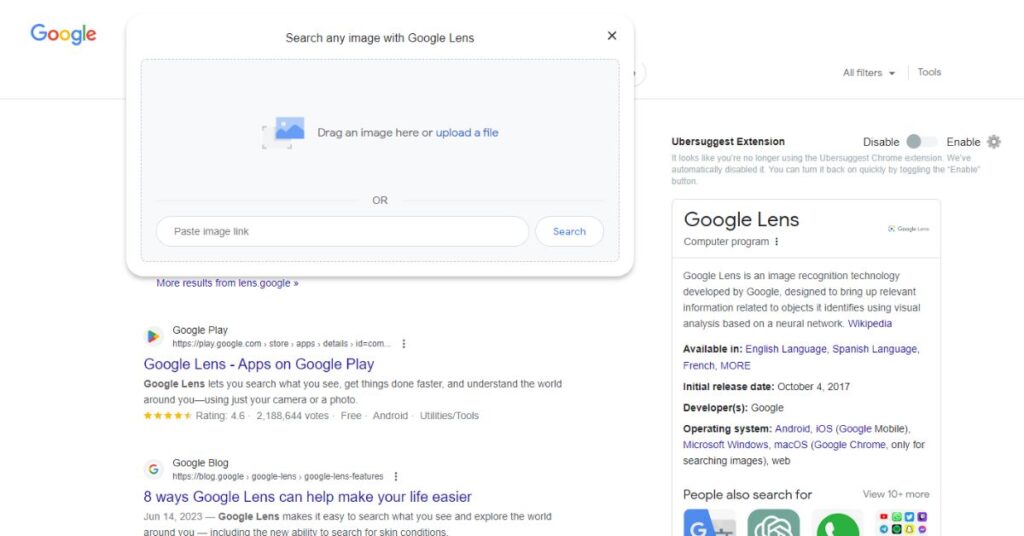
Google Chrome browser offers a lot of features. But, some are so obscured that you may have never heard of them. One of them is Google Lens. It is an image recognition tool that allows users to search for any image online. Also, find more information about the photo.
While Google Lens is available as a standalone app on smartphones and tablets, the tech giant has also integrated it inside its browser. Lens on Chrome enables you to search for images on the internet, identify where they came from, extract text, and even translate what is written in the image.
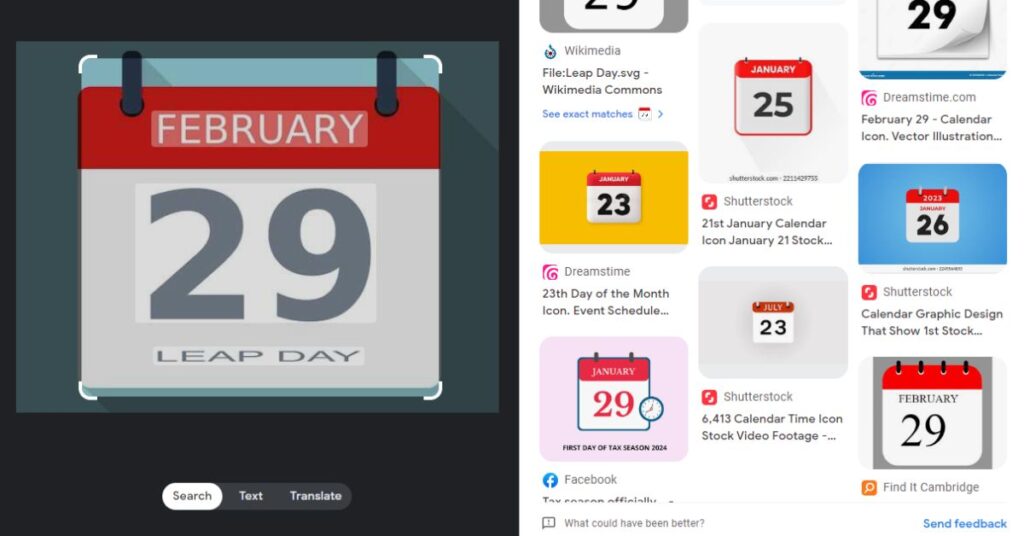
How to Use Google Lens Feature on Chrome Desktop Browser
Step 1: First, open a Chrome tab and right-click on the image you wish to study.
Step 2: Then, on the menu that shows, click ‘Search Image with Google’, and the results will appear on the right side of the screen.
Step 3: Tap the expand button in the corner, which will open a new tab. It will consume up the entire screen with search results.
If you are unable to right-click on an image, click right in an empty space on the page and select the ‘Search Image with Google’ option. Then, you will be able to choose a part of the screen where the image appears. This way, it will instantly start the Google Lens search window.
Other Features of Google Lens
Selecting ‘Text’ allows you to search the text in the image and use it for a fast online search or to copy it to your clipboard. You may also choose which sections of the image you want Lens to extract text from.
The following choice is ‘Translate’, which, as the name implies, allows users to rapidly translate text in any image. Google will automatically scan the photo, extract the text, and overlay the translated text on top of the original.