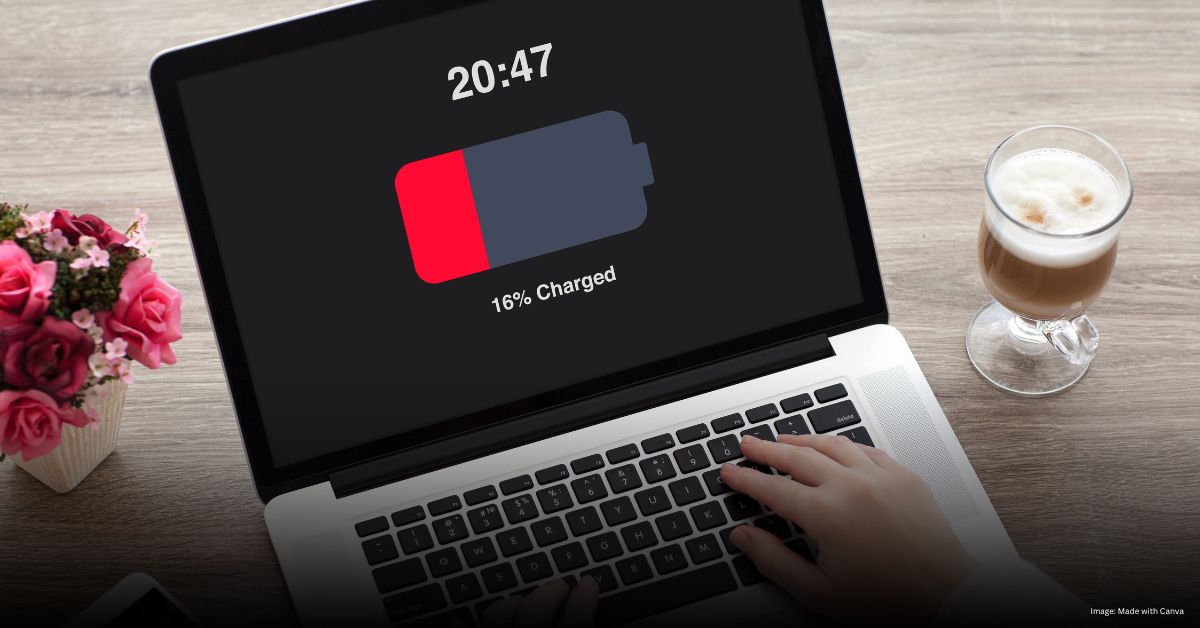Is your laptop battery not holding a charge as well as it used to? Or maybe you notice that your battery percentage seems off? If so, your battery might need calibration. In this article, we will guide you through the process of calibrating your laptop battery to ensure it gives you the most accurate readout and performance.
Understanding Battery Calibration
Laptop batteries can become inaccurate over time due to various factors like usage patterns and charging habits. Calibration helps reset the battery’s internal gauge, which tracks the battery’s charge level. Without calibration, your battery meter might show incorrect percentages or fail to provide an accurate estimate of remaining battery life. Proper calibration aligns the battery’s actual charge capacity with the information shown on your screen.
Signs Your Battery Needs Calibration
You might notice a few signs that indicate your battery needs calibration. For example, if the battery percentage suddenly jumps or drops significantly, or if your laptop unexpectedly shuts down even though the battery shows a good charge, calibration could resolve these issues. An inaccurate battery meter can lead to disruptions in your work, so addressing these signs early is crucial.
Steps to Calibrate Your Laptop Battery
Follow these steps to calibrate your laptop battery: fully charge the battery, let it rest, drain it completely, then recharge it back to 100%. This process helps reset the battery’s gauge for accurate readings.
1. Charge Your Battery Fully
Importance of a Full Charge
To start the calibration process, charge your laptop battery to 100%. This step ensures that the battery begins the calibration process at its maximum capacity. Fully charging your battery helps in getting a precise measurement of its full charge range, which is essential for an accurate calibration.
2. Let the Battery Rest
The Role of Rest Periods
Once your battery reaches 100%, allow your laptop to sit without using it for a few hours. This rest period helps stabilize the battery and ensures more accurate calibration results. During this time, avoid using your laptop or disconnecting it from the charger to let the battery reach a true full charge.
3. Drain the Battery Completely
How to Properly Drain Your Battery
Use your laptop until the battery is completely drained and the laptop shuts down automatically. This step is critical as it discharges the battery to its minimum level, which helps in recalibrating the battery meter. To prevent data loss, make sure to save all your work frequently and close any open applications before the battery runs out.
4. Recharge Your Battery to 100%
Recharging After Drain
After your laptop shuts down, plug it back in and allow it to recharge to 100% without interruption. This step recalibrates the battery gauge to accurately reflect a full charge. Avoid using your laptop while it’s charging to ensure that the calibration process is effective and that the battery meter accurately represents the true charge level.
5. Repeat if Necessary
When to Recalibrate
In some cases, a single calibration may not be enough to resolve battery inaccuracies. If you still notice discrepancies in your battery readings after the initial calibration, you may need to repeat the process. Performing calibration every few months can help maintain accurate battery readings and ensure that your laptop’s battery performs optimally.
Tips for Battery Maintenance
To keep your laptop battery in top shape, regularly update your software, avoid extreme temperatures, and use battery saver mode when needed. These tips help extend your battery’s life and maintain its performance.
Keep Your Laptop Updated
Importance of Software Updates
Keeping your laptop’s operating system and BIOS updated is crucial for battery performance. Software updates can fix bugs and improve battery management. Manufacturers often release updates that include enhancements and fixes for battery-related issues, so regularly check for and install updates to keep your laptop running smoothly.
Avoid Extreme Temperatures
Best Practices for Battery Health
Extreme temperatures can negatively impact battery life. To prolong your battery’s lifespan, avoid exposing your laptop to very hot or cold environments. Keeping your laptop in a cool, dry place helps prevent overheating and extends the battery’s overall health and longevity.
Use Battery Saver Mode
Benefits of Power Saving Features
Most laptops come with a battery saver mode that reduces power consumption by dimming the screen and limiting background processes. This feature can help extend your battery life, especially when you’re running low on charge. Using battery saver mode can be an effective way to get the most out of your remaining battery power.
Conclusion
Calibrating your laptop battery is a straightforward yet effective method to ensure accurate battery readings and improve performance. By following the outlined steps, you can help your laptop battery last longer and function more efficiently. Regular maintenance and calibration are key to keeping your laptop in optimal working condition.
FAQs
How often should I calibrate my laptop battery?
It’s a good idea to calibrate your battery every 2-3 months or if you notice significant discrepancies in battery readings. Regular calibration helps maintain accurate battery performance.
Can calibration fix a battery that isn’t charging properly?
Calibration can help with inaccurate readings, but if your battery isn’t charging at all, there may be a hardware issue or a problem with the charging port. In such cases, professional help might be needed.
What if my laptop shuts down during the calibration process?
If your laptop shuts down before completing the calibration, restart the process from the beginning. Ensuring a full discharge and recharge is essential for accurate calibration.
Is battery calibration necessary for all types of laptops?
While battery calibration is beneficial for many laptops, some modern laptops with advanced battery management systems may not require frequent calibration. Check your laptop’s user manual for specific recommendations regarding calibration.