Ever wondered how to make your iPhone’s ringtone loud but keep your videos quiet? You’re not alone! Many iPhone users struggle with this. But don’t worry. This guide will show you how to change your iPhone’s ringtone and media volume separately in just a few simple steps.
Why Change Ringtone and Media Volume Separately?
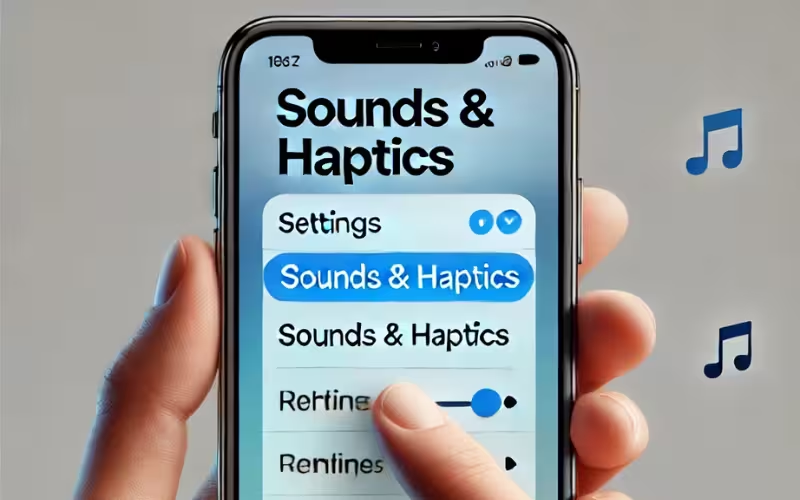
Keeping ringtone and media volumes separate is super useful. You can make sure your calls are loud enough to hear, even when you want your videos, games, or music to stay quiet. It’s all about balance.
How to Change Your iPhone’s Ringtone Volume

Let’s start with your ringtone. Here’s how to set it up:
- Open the Settings app on your iPhone.
- Tap Sounds & Haptics.
- Look for the Ringer and Alerts section.
- Move the slider to set your ringtone volume.
- Turn off Change with Buttons if you don’t want the side buttons to change your ringtone volume.
Now, your ringtone volume stays the same no matter what!
How to Change Your iPhone’s Media Volume Separately
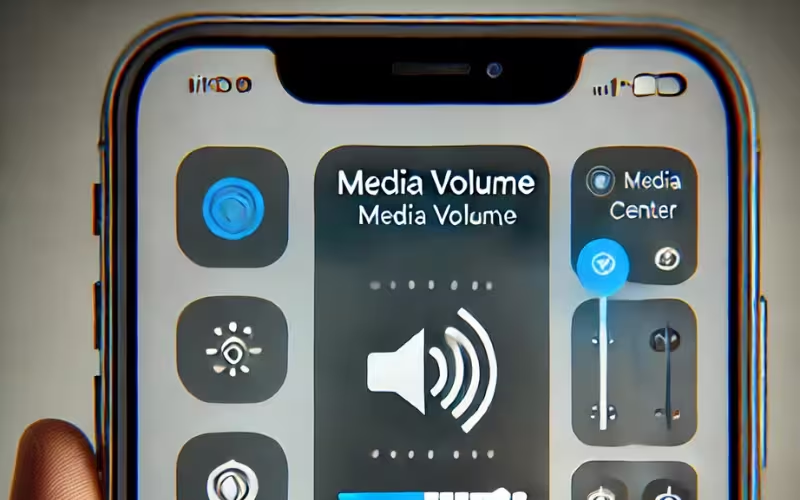
Media volume is for music, videos, apps, and games. Here’s how to change your iPhone’s media volume separately:
- Play something on your phone, like a song or video.
- Use the side buttons to change the media volume while it’s playing.
- Or swipe down to open the Control Center and adjust the Media Volume slider (with the speaker icon).
Easy, right?
How Focus Modes Help You Control Volumes
Want even more control? Use Focus Modes to adjust sounds for different activities:
- Go to Settings > Focus and choose a Focus Mode, like Work or Sleep.
- Set which notifications or calls are allowed during that mode.
- Use Focus Modes to control when your ringtone or media sounds interrupt you.
How to Use Do Not Disturb to Change Ringtone and Media Volume
Do Not Disturb is another handy tool. It silences calls and alerts while keeping your media sounds on:
- Open Settings > Focus > Do Not Disturb.
- Customize the settings to block calls and alerts.
- Turn it on from the Control Center or schedule it for a certain time.
This is perfect for when you’re watching a movie or listening to music!
Quick Tips to Master Volume Control
Here are some bonus tips:
- Look at the icons! A bell icon means ringtone volume, and a speaker icon means media volume.
- Ask Siri! Say, “Set ringtone volume to maximum” or “Set media volume to 20%.”
- Use apps! Some apps offer more advanced sound controls for even better customization.
Conclusion
Learning how to change your iPhone’s ringtone and media volume separately is simple and super helpful. With just a few tweaks in Settings or the Control Center, you can make your ringtone loud while keeping your media sounds quiet. Try these tips today to make your iPhone work exactly how you want it!
FAQs
1. Why should I change ringtone and media volume separately?
To make sure you never miss a call, even if your videos or music are quiet.
2. What does “Change with Buttons” do?
If it’s on, the side buttons adjust both ringtone and media volumes. Turn it off to keep them separate.
3. How do I know which volume I’m adjusting?
A bell icon appears for ringtone. A speaker icon appears for media.
4. Can I use Siri for volume control?
Yes! Siri can adjust your ringtone and media volumes separately with simple commands.
By following this guide, you’ll always know how to change your iPhone’s ringtone and media volume separately. Try it out and enjoy your perfectly balanced sound settings!


