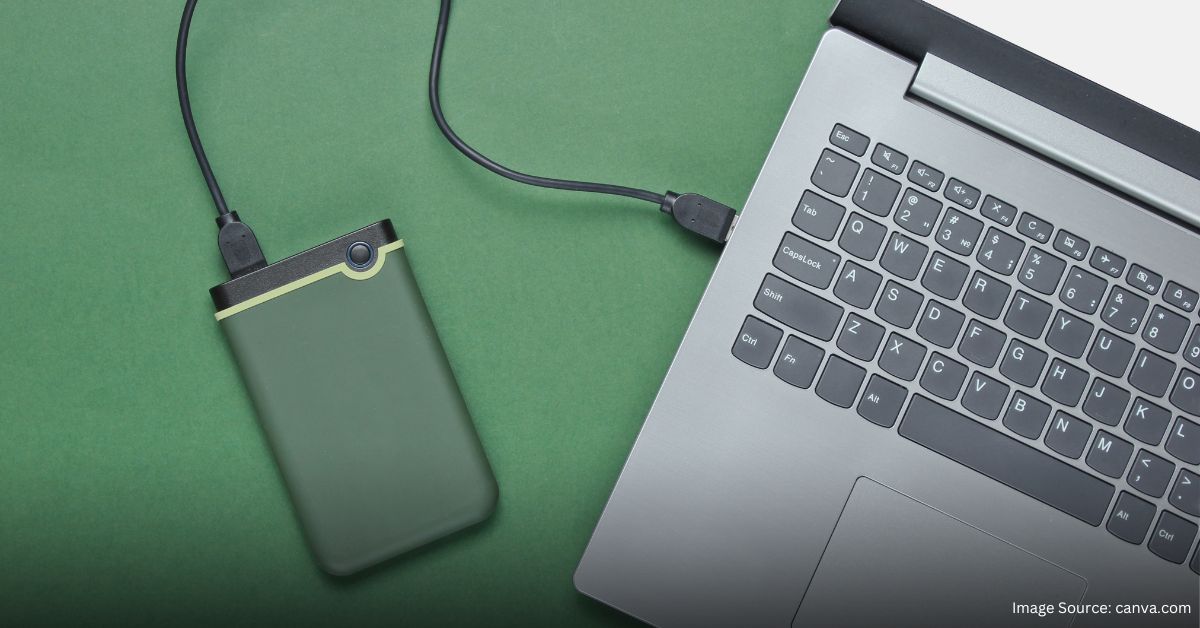Cloning a hard drive sounds complicated, but it’s easier than you think. This article will guide you through the steps to clone your hard drive, so you won’t lose any important data. Whether you’re upgrading to a larger drive or just want a backup, cloning your hard drive is the best solution.
Why Clone a Hard Drive?
Cloning a hard drive creates an exact copy of your data, including your operating system, programs, and files. This process is useful if you need to upgrade to a larger drive or ensure you have a backup in case of a failure. By cloning your hard drive, you can avoid the hassle of reinstalling everything from scratch.
Benefits of Cloning
Cloning saves time and effort, ensuring you don’t lose any data. It’s perfect for upgrading to a larger drive or switching to a faster SSD. Additionally, having a cloned backup means you can quickly recover your system if your original drive fails.
Preparing to Clone Your Hard Drive
Before you start, you need some tools and information. Make sure you have a new hard drive with enough space and cloning software. Also, back up your important data just in case something goes wrong during the cloning process.
Tools You Need
- New Hard Drive: Ensure it’s larger than your current drive.
- Cloning Software: Programs like Macrium Reflect or EaseUS Todo Backup are great options.
- Connection Cables: SATA to USB adapters help connect your new drive to your computer.
Backup Your Data
Even though cloning creates a copy, it’s wise to back up your crucial files. This ensures you won’t lose anything important if an error occurs during the cloning process.
How to Clone Your Hard Drive
Now, let’s get into the steps to clone your hard drive. Follow these instructions carefully to ensure a successful cloning process.
Step 1: Install the Cloning Software
First, download and install the cloning software on your computer. Many options are available, but we recommend using a user-friendly program like Macrium Reflect.
- Download the Software: Visit the software’s official website and download it.
- Install the Software: Follow the on-screen instructions to install the program.
Step 2: Connect Your New Hard Drive
Next, connect your new hard drive to your computer. You can use a SATA to USB adapter if your computer doesn’t have an extra slot.
- Connect the Drive: Use the adapter to connect your new hard drive.
- Ensure It’s Recognized: Check your computer to make sure it recognizes the new drive.
Step 3: Start the Cloning Process
With everything connected and ready, you can start cloning your hard drive.
- Open the Cloning Software: Launch the program you installed earlier.
- Select the Source and Destination Drives: Choose your current drive as the source and the new drive as the destination.
- Start Cloning: Follow the prompts to begin the cloning process.
Step 4: Wait for the Cloning to Complete
The cloning process might take some time, depending on the amount of data. Make sure your computer stays on and avoid using it for other tasks.
- Monitor the Process: Keep an eye on the progress to ensure everything goes smoothly.
- Completion: Once done, the software will notify you.
Conclusion
Cloning a hard drive is a straightforward process that can save you a lot of time and headaches. With the right tools and careful steps, you can easily create a copy of your data. This ensures you can upgrade your storage or have a reliable backup ready. Remember to back up your important files regularly and consider keeping a cloned copy for emergencies.
FAQs
What is the difference between cloning and backing up?
Cloning creates an exact replica of your entire hard drive, including the operating system and applications. Backing up typically saves only selected files and folders, not the entire system.
Can I clone a hard drive with bad sectors?
It’s possible, but not recommended. Bad sectors can lead to data corruption. Use software that can skip bad sectors or consider replacing the drive first.
How long does it take to clone a hard drive?
The time varies based on the size of your data and the speed of your drives. It can take anywhere from a few minutes to several hours.
Do I need to format the new drive before cloning?
Most cloning software handles the formatting automatically. However, check the software instructions to ensure compatibility.