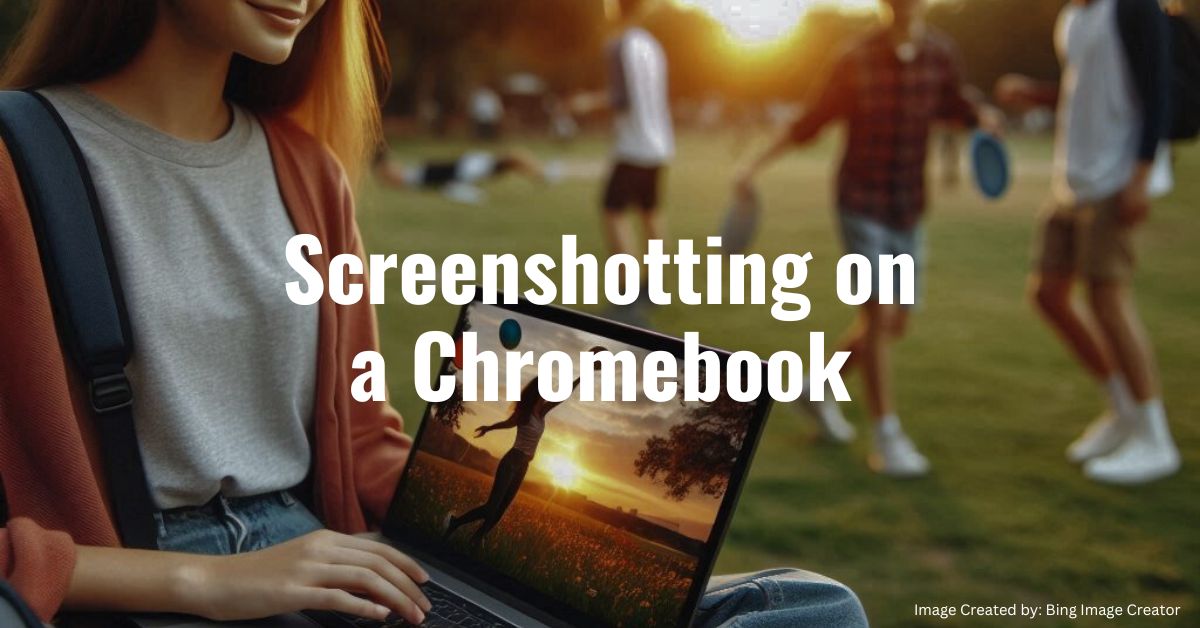Taking a screenshot can be incredibly useful.
Whether you want to capture a funny meme, save important information, or share something interesting, knowing how to screenshot on a Chromebook is essential.
This guide will help you understand how to do it quickly and easily.
Why Is Taking Screenshot on a Chromebook Confusing?
For new Chromebook users, figuring out how to take screenshots can be a bit tricky.
Unlike traditional laptops, Chromebooks have different keyboard layouts and shortcuts.
This can make it confusing for users transitioning from other devices.
Different Keyboard Layout
Chromebooks don’t have the typical “Print Screen” button found on Windows keyboards.
This difference can leave users unsure about how to screenshot on a Chromebook.
Multiple Methods
There are various ways to take screenshots on a Chromebook, adding to the confusion.
Users may not know which method to use for different types of screenshots, such as full-screen or partial.
What to Do
Fortunately, once you know the right shortcuts and methods, taking a screenshot on a Chromebook is straightforward.
Here’s a step-by-step guide on how to screenshot on a Chromebook.
Full-Screen Screenshot
To capture the entire screen, follow these simple steps:
- Press Ctrl + Show Windows: The Show Windows key looks like a rectangle with two lines next to it, usually found in the top row of the keyboard.
- Check Your Downloads Folder: The screenshot will be automatically saved in your Downloads folder.
Partial Screenshot
If you only need to capture a portion of the screen, here’s what to do:
- Press Ctrl + Shift + Show Windows: This combination allows you to select a specific area to capture.
- Click and Drag: Use your cursor to click and drag over the area you want to capture.
- Release the Mouse Button: The selected area will be saved as a screenshot in your Downloads folder.
Window Screenshot
To capture a specific window, use the following steps:
- Press Ctrl + Alt + Show Windows: This will change your cursor to a crosshair.
- Click on the Window: Select the window you want to capture, and it will be saved as a screenshot in your Downloads folder.
Using the Stylus
For Chromebook users with a stylus, taking a screenshot can be even easier:
- Tap the Stylus Icon: Located in the bottom right corner of your screen.
- Select “Capture Screen” or “Capture Region”: Choose whether you want a full-screen or partial screenshot.
Conclusion
Now you know how to screenshot on a Chromebook in multiple ways.
By using the correct keyboard shortcuts or your stylus, you can capture exactly what you need quickly and easily.
Whether it’s a full-screen, partial, or specific window screenshot, Chromebooks offer flexible options to suit your needs.
Remember to check your Downloads folder to find your saved screenshots.
With these tips, you’ll be a Chromebook screenshot pro in no time!