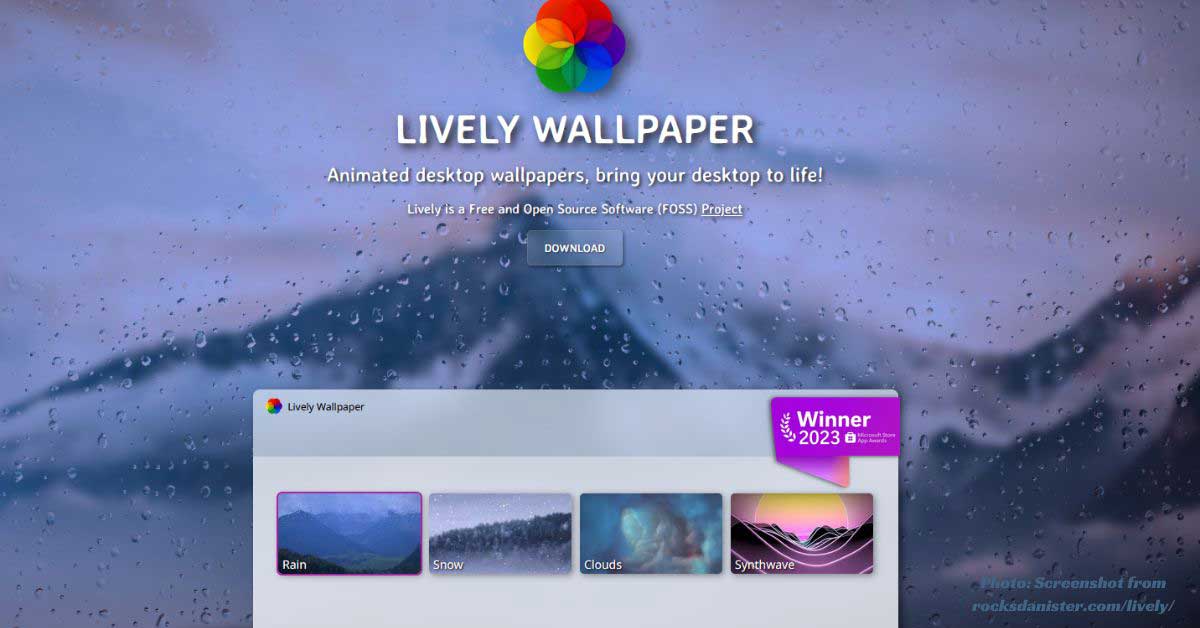Imagine your computer desktop bursting with life. A calming underwater scene sways gently, or crackling flames dance in a virtual fireplace. Maybe a whimsical cartoon unfolds a new scene every hour. Windows 11 doesn’t offer this magic by default, but fear not! With a free and user-friendly tool called Lively Wallpaper, you can transform your desktop into a dynamic wonderland. In this guide, we’ll unveil how to set a live wallpaper in Windows 11 and bring your workspace to life!
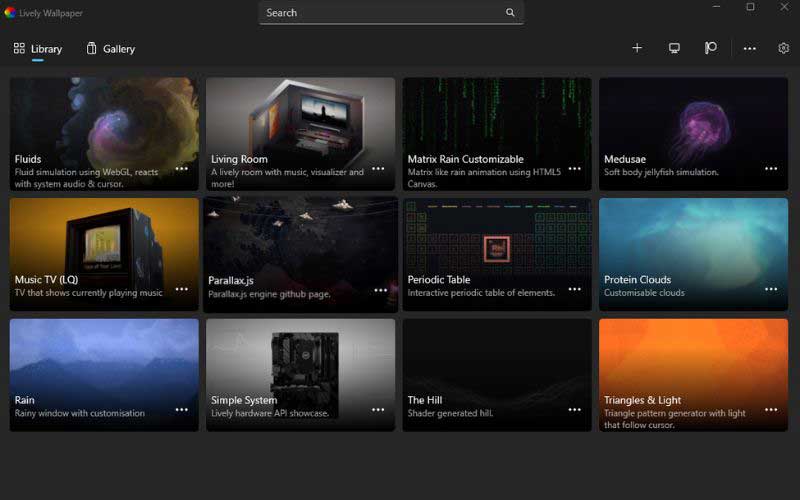
Using Lively Wallpaper to Set a Live Wallpaper in Windows 11
Want to add some life to your Windows 11 desktop with an animated background? Look no further than Lively Wallpaper! This free and open-source app is the most popular choice for customizing your desktop, unlike many other options that lock features behind paywalls. Ready to get started? Let’s download Lively Wallpaper and bring your desktop to life!
Step 1: You can download Lively Wallpaper in two ways: directly from the developer’s official website or from the app’s page on the Microsoft Store.
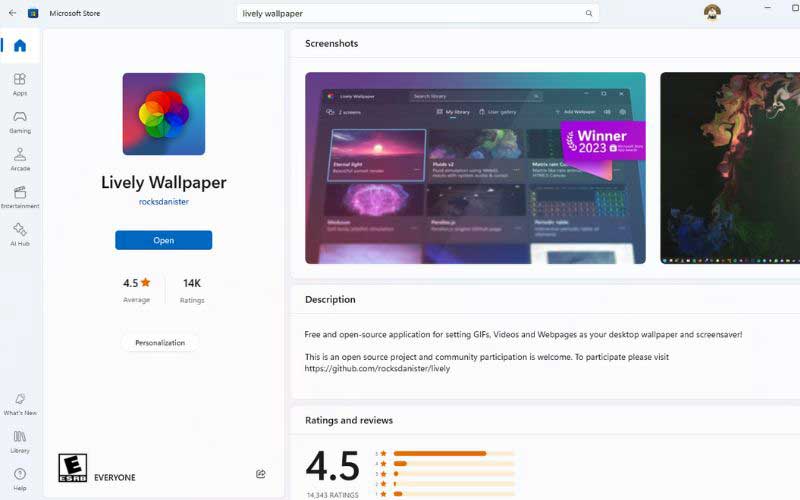
Step 2: After you’ve installed Lively Wallpaper, there are two ways to launch it. You can either find it in the Start menu or click the “Open” button on the Lively Wallpaper page in the Microsoft Store.
Step 3: Lively Wallpaper lets you choose from 12 animated backgrounds for your Windows 11 desktop.
Step 4: Finding the perfect wallpaper is easy. Just click or tap your pick, and bam! Your desktop’s all set.
For a dynamic experience, try the “Triangles & Light” wallpaper. The colors dance and shift as you move your cursor across the screen. Calling all science enthusiasts!
How to Customize a Live Wallpaper?
Right-click on the wallpaper and select “Customize”. This option might not be available for all wallpapers. The available customization options will vary depending on the wallpaper itself.
Some common options include color adjustments, animation speed, and quality settings. Play around with the settings to personalize your live wallpaper.
Add Your Own Custom Wallpaper
Click the “+” icon in the top right corner of Lively Wallpaper. You can add your own videos, GIFs, or even webpages as live wallpapers.
Select the source (drag and drop the file, browse your computer, or enter a URL) and click “OK” to add the custom wallpaper.
Additional Considerations
Live wallpapers can consume more system resources and battery life compared to static images. Ensure your computer meets the minimum system requirements to run Lively Wallpaper smoothly.
Windows 11 Update
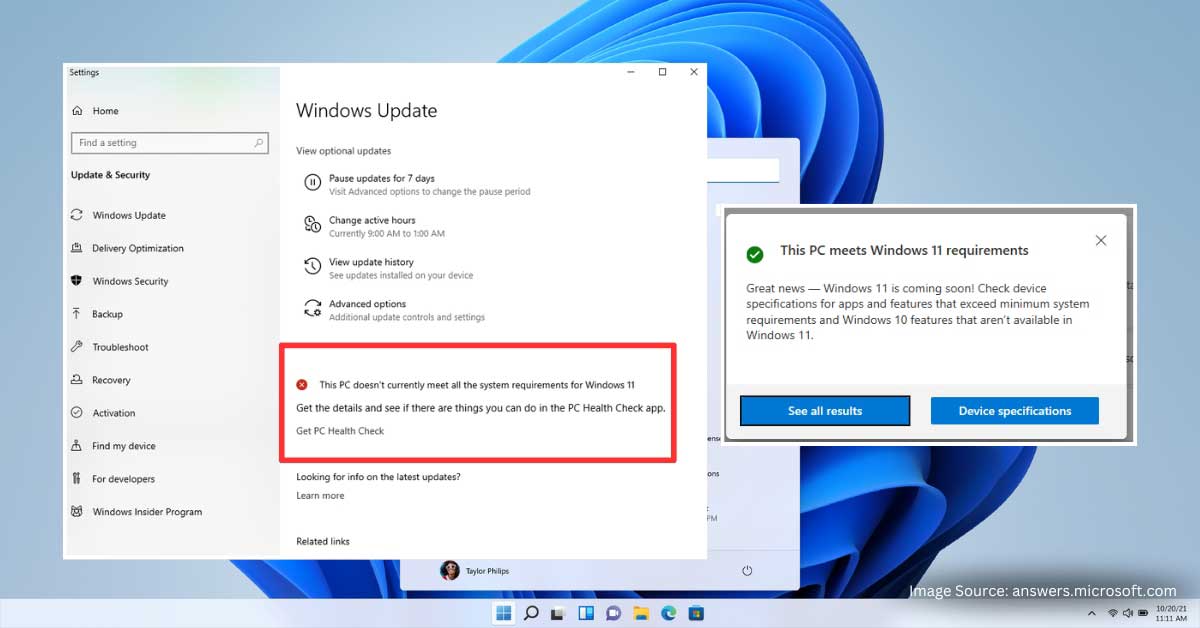
Conclusion
Lively Wallpaper offers a great way to add a touch of personality to your Windows 11 desktop. With its customization options and support for various media formats, you can create a truly unique live wallpaper experience.