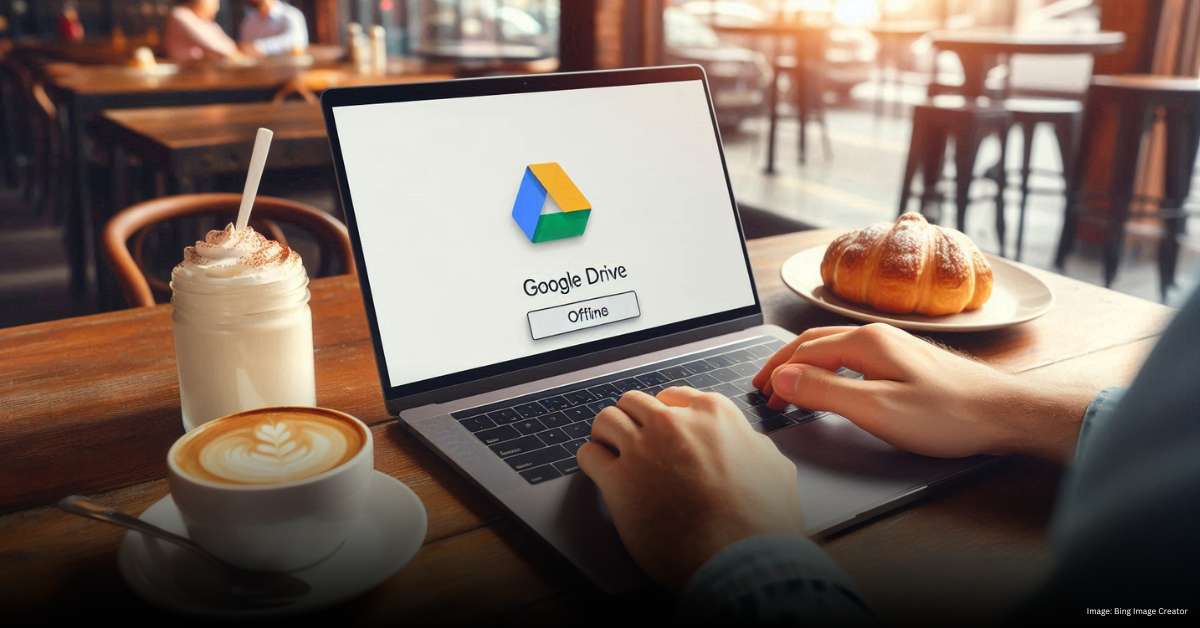Google Drive is a popular cloud storage service that allows you to access, store, and share files from anywhere with an internet connection. But what if you need to access your files when you’re offline? This article will guide you through how to use Google Drive offline, so you never have to worry about being without your important documents, even without an internet connection.
Why You Might Need to Use Google Drive Offline
Being able to access Google Drive offline is a lifesaver when you’re traveling, experiencing internet outages, or simply want to work without distractions. Without setting up Google Drive for offline use, your files become inaccessible, leaving you stuck when you need them most.
Setting Up Google Drive Offline Access
Step 1: Install Google Chrome
To use Google Drive offline, you need to use Google Chrome. Google Drive’s offline feature works best with Chrome because it syncs your files directly with your browser.
- Download Chrome: If you don’t already have it, download and install Google Chrome from chrome.google.com.
- Sign In: Open Chrome and sign in with the Google account linked to your Google Drive.
Step 2: Enable Offline Mode in Google Drive
Once you have Chrome installed, enabling offline mode in Google Drive is straightforward.
- Open Google Drive: Go to drive.google.com and sign in with your Google account.
- Settings: Click on the gear icon in the top right corner and select “Settings.”
- Enable Offline Mode: Scroll down to find the “Offline” section and check the box that says “Create, open, and edit your recent Google Docs, Sheets, and Slides files on this device while offline.”
Google Drive will now start syncing your most recent and most frequently used files to your computer, making them available even when you’re not connected to the internet.
Step 3: Access Google Drive Files Offline
After setting up offline access, you can start using Google Drive offline immediately.
- Go to Google Drive: Open Chrome, type drive.google.com in the address bar, and sign in if prompted.
- View Your Files: You will see the files available offline. These files will have a small checkmark indicating they are accessible without the internet.
- Edit Files: You can open, edit, and create new Google Docs, Sheets, and Slides offline. Changes will be automatically synced the next time your device is connected to the internet.
Troubleshooting Offline Access Issues
What to Do If Offline Mode Isn’t Working
Sometimes, offline mode might not work as expected. Here’s what you can do:
- Check Your Settings: Make sure that offline mode is enabled in Google Drive settings.
- Clear Browser Cache: If you encounter issues, clearing your Chrome cache can often resolve them.
- Re-enable Offline Access: Turn off offline mode, refresh the page, and enable it again.
Benefits of Using Google Drive Offline
Using Google Drive offline gives you the flexibility to work without worrying about losing access to your files. Whether you’re on a plane, in a remote area, or facing internet problems, having your essential documents ready and accessible offline ensures productivity doesn’t stop.
Conclusion
Google Drive offline access is a powerful tool that ensures you can continue working, even without an internet connection. By setting up offline mode, you’re equipping yourself with the ability to access, edit, and create important files anytime, anywhere. In a world where connectivity isn’t always guaranteed, having this feature set up keeps your workflow uninterrupted and stress-free.
FAQs
1. Can I access all my Google Drive files offline?
No, only the most recent and frequently used files are available offline. You can manually select specific files to be available offline if needed.
2. Does Google Drive automatically sync files when I go back online?
Yes, Google Drive automatically syncs any changes you made offline once your device reconnects to the internet.
3. Can I use Google Drive offline on a mobile device?
Yes, you can enable offline mode on the Google Drive app for both Android and iOS by selecting the file and toggling the “Available offline” option.
4. What happens if I lose internet connection while editing a file?
If you lose connection while working on a file, you can continue editing. Your changes will be saved and synced once the internet connection is restored.
5. Do I need to be online to set up offline access in Google Drive?
Yes, you need to be online initially to set up offline access and sync your files. After that, you can work offline.