In today’s fast-paced world, multitasking is essential, and our devices are built to help us get things done more efficiently. One useful feature that many smartphones, tablets, and computers offer is split-screen mode. This feature allows you to run multiple apps side-by-side, making it easier to compare information, watch videos while taking notes, or browse the internet while chatting with friends. In this guide, we’ll explain how to use split-screen mode on various devices so you can get the most out of your multitasking experience.
What Is Split-Screen Mode?

Split-screen mode is a feature that lets you view and interact with two apps on the screen simultaneously. Instead of switching between apps, split-screen mode divides your screen, giving each app its dedicated section. This is especially helpful for people who want to:
- Compare data across two apps
- Watch a video while taking notes or chatting
- Read an article while keeping a messaging app open
- Use a calculator alongside a budgeting app
Whether you’re using an Android, iPhone, Windows, or macOS device, split-screen mode can simplify your tasks and boost productivity.
How to Enable Split-Screen Mode on Android Devices
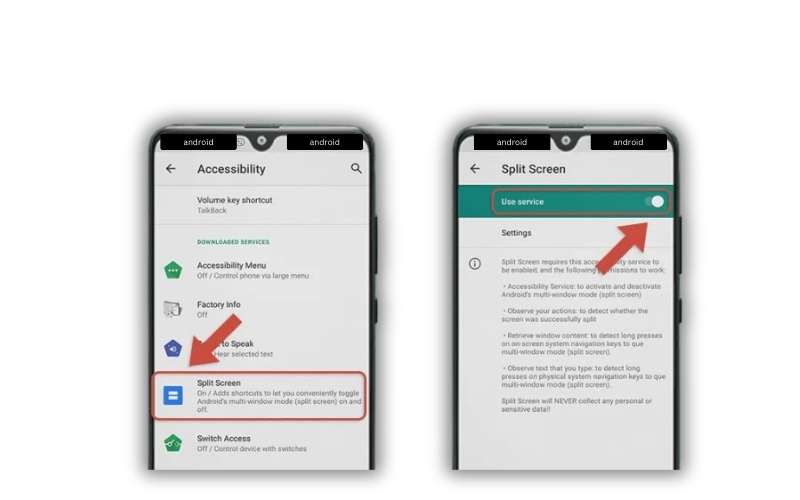
- Open the First App: Start by opening the first app you want to use in split-screen mode.
- Access Recent Apps: Tap the recent apps button, usually found at the bottom of the screen, or swipe up from the bottom if using gesture navigation.
- Select Split-Screen: In the recent apps view, tap the app’s icon, then select “Split Screen” or “Open in Split Screen.”
- Open the Second App: Once the first app is in split-screen mode, choose the second app from the recent apps list or app drawer.
- Adjust the Split: You can drag the divider between the two apps to adjust the size of each window.
Note: Not all Android apps support split-screen mode. If you don’t see the option, the app may not be compatible with this feature.
How to Enable Split-Screen Mode on an iPhone or iPad
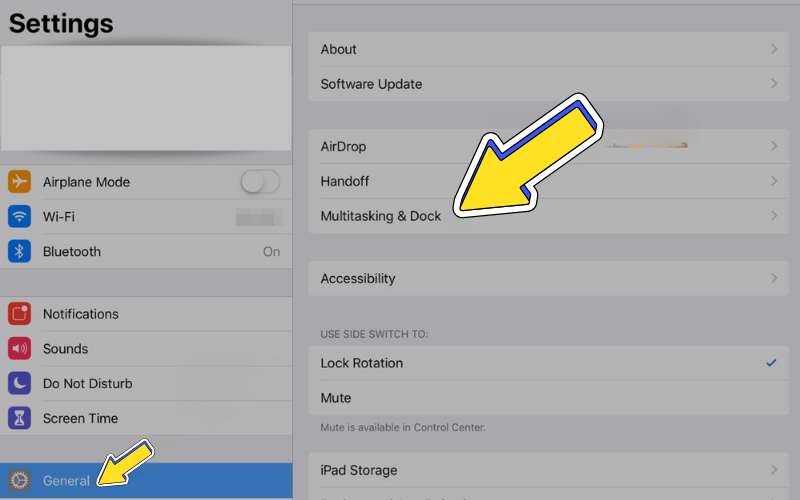
While iPhones don’t offer true split-screen mode, iPads running iOS 13 or later do support multitasking. Here’s how to use split-screen on an iPad:
- Open the First App: Start by opening the first app you want to view.
- Use the Dock for the Second App: Swipe up from the bottom to open the Dock.
- Drag and Drop the Second App: Press and hold the icon of the second app from the Dock, then drag it to the side of the screen.
- Adjust the Windows: Once both apps are open, you can drag the divider to give more or less space to each app.
Tip: iPad also supports Slide Over, which lets you temporarily open a third app over the split-screen apps for even more multitasking options.
How to Use Split-Screen Mode on Windows Computers
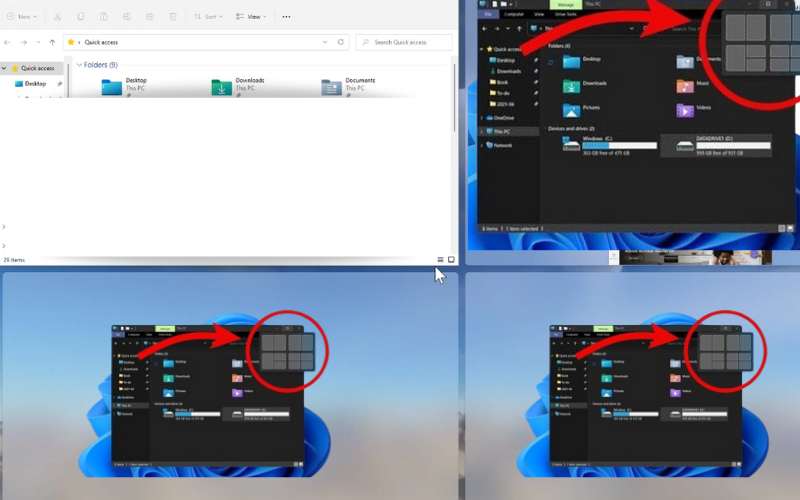
Windows computers offer a robust split-screen experience, allowing you to arrange multiple apps or windows on the screen. Here’s how to activate it:
- Open Both Apps: Start by opening both apps you want to use.
- Drag to the Edge: Click and drag the title bar of one app to the edge of the screen until it “snaps” into place, taking up half of the screen.
- Select the Second App: After snapping the first app, you’ll see thumbnails of open windows. Click on the second app to snap it to the other side.
- Resize Windows: You can adjust the width of each app by dragging the divider between them.
Tip: Windows 10 and 11 offer Snap Layouts, which allow you to divide the screen into three or four sections, perfect for more complex multitasking needs.
Tips for Using Split-Screen Mode Effectively
- Prioritize Important Apps: Choose apps that you’ll interact with the most for the larger portion of the screen.
- Use Keyboard Shortcuts: On Windows and macOS, keyboard shortcuts like snapping windows can speed up your workflow.
- Close Unused Apps: Running too many apps can slow down your device, so close any you aren’t actively using.
- Keep Apps Updated: Some apps may improve or add split-screen support with updates.
Using split-screen mode can make your life easier and more productive, whether you’re working, studying, or simply managing multiple tasks. By following these steps and tips, you’ll be able to multitask more effectively and make the most of your device’s capabilities.


